Mapy morskie offline na laptopie – legalnie i za darmo
Wielu żeglarzy używa poza tradycyjnymi papierowymi mapami także różnego rodzaju map w wersjach elektronicznych – czy to wbudowanych w posiadane urządzenia nawigacyjne (mniej lub bardziej zaawansowane plotery a nawet ręczne odbiorniki GPS) czy w wożonym przez siebie laptopie, czy choćby w telefonie komórkowym. Na rynku istnieje wiele znanych i sprawdzonych rozwiązań płatnych. Kłopot w tym, że kiedy ktoś pływa po morzach tak jak ja – góra dwa razy w roku – kupowanie oprogramowania a do tego dokupywanie odpowiednich map staje się nieopłacalne. Dla tych z Was, którzy chcieli by za cenę swojego czasu (przygotowanie map) skorzystać z darmowych rozwiązań nawigacyjnych przygotowałem ten przewodnik.
Co będzie nam potrzebne:
- OpenCPN – program do nawigacji morskiej na PC działający zarówno w Windows jak i w Linuxie i MacOS
- Mobile Atlas Creator – program do przygotowywania atlasów map na podstawie dostępnych w Internecie źródeł (przygotowuje pliki do użycia w programach nawigacyjnych)
- imgKap – konwerter plików graficznych (np. skanów map) do plików KAP czytanych przez OpenCPN (tutaj lokalna kopia na moim serwerze)
- map2kap – skrypt wspomagający konwersję plików w formacie OziExplorer do KAP (tutaj moja lokalna kopia)
- Ruby – język programowania w którym napisany jest map2kap
- Ruby i OpenCPN posiadają własne programy instalacyjne. Instalacja nie wymaga specjalnych zabiegów – klikamy dalej, dalej… Jedną istotną rzeczą jest zaznaczenie „Add Ruby executable to your PATH” oraz „Associate .rb and .rbw files…” na drugim ekranie instalacji – dzięki temu map2kap będzie się uruchamiał bez kombinacji.
- Mobile Atlas Creator jest dostarczany jako paczka ZIP – wystarczy go rozpakować w katalogu w którym będzie pracował.
- imgkap jest gotowym do uruchomienia programem (bez instalacji) natomiast map2kap to paczka którą należy rozpakować. W moim wypadku oba programy wylądowały w katalogu „nawigacja” na dysku D:
- W Panelu Sterowania idziemy do System i klikamy Zmienne Środowiskowe – musimy tutaj wpisać zmienną PATH dla map2kap zarówno w oknie „Zmienne użytkownika” jak i „Zmienne systemu”. Jeśli zmienna PATH jest już wypełniona danymi, swoją dopisywaną ścieżkę dodajemy na końcu po średniku (bez spacji) – w moim przypadku wygląda to tak: C:\Ruby193\bin;d:\nawigacja (Ruby był dodany przez instalator Ruby, ja dopisałem „;d:\nawigacja”)
- Uruchamiamy Mobile Atlas Creator i w pierwszym oknie wybieramy nowy atlas w formacie OziExplorer (to samo uzyskujemy z menu Atlas -> New Atlas).
- Wybieramy źródło map – Open Sea Map.
- Zaznaczamy obszar który nas interesuje (lewym przyciskiem myszy rysujemy prostokąt zawierający interesujący nas fragment.
- Wybieramy skale (Zoom levels) które chcemy zapisać (Zoom 16 to największe zbliżenie – przydatne przy podejściówkach i do manewrowania po portach, Zoom 13 jest dobrym kompromisem między szczegółami a widokiem ogólnym. W tym miejscu widać też z ilu fragmentów (tiles) będzie składać się wybrana przez nas mapa. Mobile Atlas Creator składa mapy z wielu fragmentów (tiles) pobranych z Open Sea Map. Zasadniczo nie należy tworzyć map z więcej niż 1000-1500 fragmetów, ponieważ mogą wystąpić problemy przy ich konwersji na format KAP. Lepiej wybrać więcej mniejszych fragmentów. Nie będzie to potem przeszkadzało przy pracy z mapą.
- Jeśli wcześniej tego nie zrobiliśmy, ustalamy nazwę atlasu z mapami (w ten sposób będzie nazywał się katalog z wygenerowanymi mapami). W tym celu klikamy na nazwę, wciskamy F2 (albo Rename w menu dostępnym pod prawym klawiszem myszy) i wpisujemy swoją nazwę.
- Poniżej w polu Name wpisujemy nazwę obszaru który właśnie zaznaczyliśmy i klikamy Add Selection.
- Wybrane przez nasz obszary zostaną dodane i pojawią się w oknie powyżej.
- Ponieważ w programie możemy od razu zadeklarować wiele obszarów które nas interesują, ja najczęściej zaznaczam sobie kilka małych obszarów z Zoom 16 które obejmują podejścia do portów a następnie kilka większych obszarów w Zoom 14 albo 12 które pozwalają mi na zobaczenie widoku ogólnego okolic. W ten sposób możemy pokryć swoją mapą obszar który nas interesuje – wybierając mniej dokładny widok tam gdzie jest mniej przeszkód nawigacyjnych, torów wodnych itp a bardziej dokładny tam gdzie to potrzebne – na podejściach, w trudniejszych nawigacyjnie rejonach.
- Kiedy już przygotujemy wszystkie potrzebne nam obszary, możemy zapisać szablon atlasu do przyszłego wykorzystania (wpisując nową nazwę w pole Saved profiles i klikając Save) można też po prostu wygenerować potrzebne nam mapy klikając od razu Create atlas. Ja zazwyczaj zapisuję sobie szablony atlasów – dzięki temu jest mi łatwiej do nich wrócić kiedy potrzebuję jeszcze coś dodać czy poprawić albo wygenerować mapę z nowszych źródeł.
- Tworzenie atlasu może zabrać od kilku minut do kilku godzin (w zależności jak dużo i jak dużych fragmentów mapy Mobile Atlas Creator będzie musiał pobrać). Po jego zakończeniu możemy kliknąć Open Atlas Folder.
- W katalogach atlasu, każdemu zaznaczonemu przez nas obszarowi odpowiada jeden podkatalog z mapami. W podkatalogach tych znajdują się po dwa pliki dla każdej skali mapy (Zoom level) który wybraliśmy. Należy wszystkie pliki ze wszystkich katalogów zgrać w jedno miejsce. W moim wypdaku d:\nawigacja\mapy
- Przystępujemy do konwersji map. Z menu Start uruchamiamy Linię Poleceń (lub Start -> Uruchom -> wpisujemy cmd i wciskamy Enter). W oknie poleceń musimy najpierw zmienić dysk na którym jesteśmy (jeśli – jak w moim przypadku mamy mapy na D: wpisujemy „d:” i Enter) potem zmienić katalog na katalog z mapami („cd nawigacja\mapy”) i w końcu uruchomić skrypt konwertujący („map2kap *.map”). Jak widać na ekranie poniżej – trzy obszary zostały skonwertowane. Teraz można by wyrzucić pliki PNG i MAP bo nie będą dłużej potrzebne – do pracy wystarczają pliki KAP.
- Teraz możemy uruchomić program OpenCPN i wczytać nasze mapy. W tym celu klikamy na ikonę klucza francuskiego („Toolbox”) i przechodzimy na zakładkę Charts. W górnym oknie wyszukujemy katalog z mapami i klikamy Add Selection (uwaga – zaznaczamy katalog, nie poszczególne mapy) i na koniec OK.
- Wczytane mapy pojawią się na ekranie. Widać zarysy obszarów które są dostępne w różnych skalach, możemy więc przełączać się między mapami o różnej skali – używając kolorowych (niebieskich) przycisków w dolnej części ekranu, lub po prostu kółkiem myszy przybliżać lub oddalać widok. Na styku obszarów o różnej skali będą widoczne różnice w dokładności map. Trochę praktyki wymaga przygotowanie takiego atlasu żeby pokryć wszystko co potrzebne odpowiednimi skalami – ale mamy własnoręcznie przygotowaną, w pełni legalną i darmową mapę do wspomagania naszych morskich podróży.
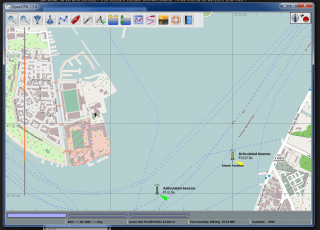
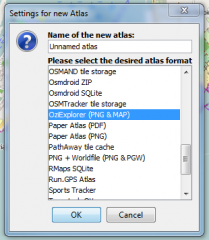
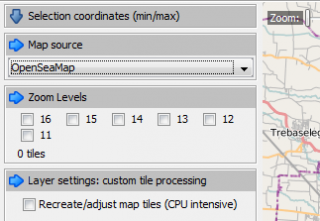

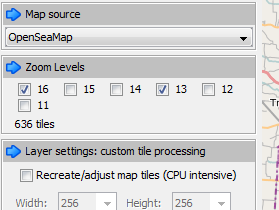

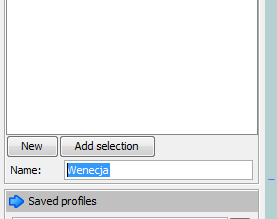

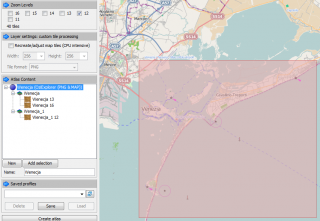
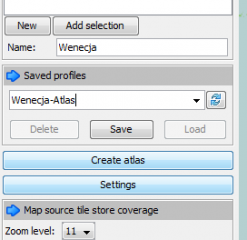
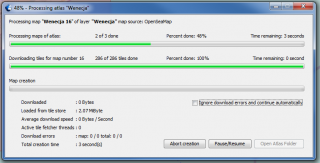
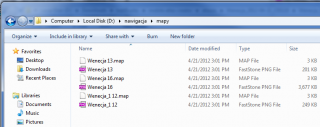
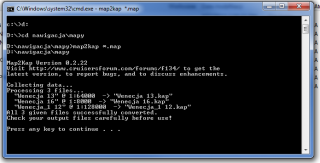
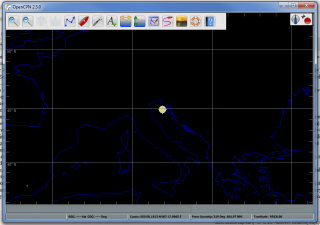

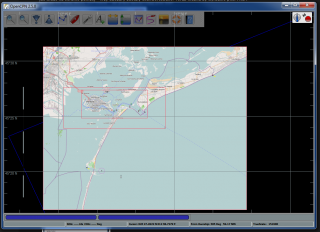















Gratulacje, bardzo ciekawy i intuicyjny post, wszystko wytłumaczone klarownie i step-by-step.
Jednsk jedno pytanie, czy można się jakoś zabezpieczyć,czy znalazłeś jakieś rozwiązanie na „ACCES BLOCKED” występujący na openseamap ??
dzięki za odp
Obecnie OpenSeaMap blokuje pobieranie większych obszarów map… Nie mam jeszcze dobrego rozwiązania tego problemu :) Ostatnio na stronie OpenCPN pojawiło się całkiem sporo ciekawych map do pobrania.
Z tego co przeszukałem to takie rozwiązanie jeszcze nie istnieje, na stronie OpenCPM wrzucili rzeczywiście trochę map ale nie są one za dokładne. Jeśli ktoś posiadałby dobrze zrzucone mapy adriatyku to z chęcią przyjmę pomoc. [email protected]
Dzień dobry,
Realizuję projekt łodzi rekreacyjnej typu katamaran z napędem elektrycznym (z dofinansowaniem EU) jednym z rozwiązań jakie chcę zastosować na łodziach, będzie możliwość podglądu na monitorze łodzi w czasie rzeczywistym jej położenia za pomocą „lokalnej” mapy ( jakiś obszar wokół portu). Pańska informacja wydaje się cudowna do zastosowania, ale po tylu latach prawdopodobnie mało możliwa do zastosowania. Czy zechciałby Pan udzielić jakiejś na czasie wskazówki?
Z poważaniem,
Jarosław Malinowski
[email protected]
Panie Jarosławie, OpenCPN nadal jest dostępny i rozwijany, można by więc go zastosować. Większy kłopot będzie z sensownymi mapami. Jeśli katamaran ma być do żeglowania po wodach wewnętrznych, to pewnie najlepszym rozwiązaniem będzie użycie odpowiednio przygotowanych map rastrowych. Więcej na temat źródeł map do OpenCPN można znaleźć tutaj: https://opencpn.org/OpenCPN/info/chartsource.html
Zastanowił bym się jednak czy nie lepszym rozwiązaniem będzie jakiegoś typu oprogramowanie do map na urządzenia typu telefon / tablet. Osobiście polecał bym OSMAnd (aplikację na Androida lub iPhone / iPad) do której ładuje się bezpłatne mapy OpenStreetMap. Mapy te mają nawet wersję morską i sam niejednokrotnie korzystałem z takiego wsparcia podczas rejsów. Plusem telefonu czy tabletu jest to że GPS jest zazwyczaj wbudowany i nie trzeba dodatkowych urządzeń. Łatwiejsze jest też zasilanie oraz obsługa bez użycia klawiatury czy myszy.
Cześć,
odkopałem ten temat i chciałem przejść cały proces. Problem pojawił się na samym początku – w Mobile Atlas Creator nie ma na liście OpenSeaMap. Masz może jakieś rozwiązanie?
Ewentualnie jakiś inny pomysł na darmowe mapy morskie na OpenCPN?
Ściągnięte bezpośrednio z OpenSeaMap .kap’y średnio działają na OpenCPN
Na ten moment nie mam szybkiego rozwiąania, ostatnio używałem po prostu OSMAnd na Androidach i na iPadzie / iPhonie, było to wystarczające rozwiązanie więc nie miałem potrzeby konfigurować laptopa. Może bliżej wakacji zerknę na aktualne możliwości :)